O Primavera P6 tem um mecanismo de cálculo do plano muito inteligente, mas não é suficientemente inteligente para saber a hora para os eletricistas começarem pela manhã e quando parar para almoçar.
É onde os calendários do Primavera P6 Calendários surgem. Você não pode construir um plano em Primavera P6 sem pelo menos um calendário. Então, para o ajudar a dominar as funcionalidades do calendário e entender como trabalham os Calendários com o mecanismo de cálculo eis alguns itens essenciais que vai querer conhecer. 
1 - Os calendários são atribuídos às atividades, e não aos projetos
Isso mesmo. Com o Primavera, uma vez que um calendário é atribuído a uma atividade, temos uma extrema flexibilidade para usar muitos calendários diferentes dentro de um único projeto. Por isso, talvez o trabalho de engenharia esteja programado com um calendário de 8 horas / dia, de segunda a sexta. Isso não afetará as atividades de construção que podem ter o seu calendário próprio de 12 horas / dia, de segunda a sábado. É muito comum o uso de muitos calendários diferentes em projetos mais complexos com muitas especialidades que podem ter os seus próprios calendários únicos.
Mas e se você precisar que todo o projeto utilize o mesmo calendário? Não há problema, use a funcionalidade de Fill Down para preencher o mesmo calendário em todas as atividades em seu projeto.
2 – Os calendários determinam o cálculo do P6 
Se criar um calendário onde as segundas-feiras não são dias úteis e atribuir esse calendário ao projeto - não deve surpreender-se de que o Primavera P6 NUNCA atribua trabalho à segunda-feira. As regras de trabalho e não-trabalho definidas num calendário são rigorosamente obedecias pelo mecanismo de agendamento do Primavera P6. Eu nunca gostei das segundas-feiras de qualquer maneira!
3 - Os calendários têm 3 níveis diferentes de tempo para trabalhar. Por níveis de tempo, refiro:
- Horas do Dia
- Dias da Semana
- Dias do Mês / Ano
Quando criamos um calendário no Primavera P6, podemos definir as regras em cada nível de tempo:
- Definir que horas de um dia são viáveis e não-viáveis, por exemplo: começar a trabalhar às 7 da manhã e terminar o trabalho às 7 horas
- Definir que dias da semana são viáveis e não-viáveis, por exemplo: trabalho de segunda a sábado, domingo está fora do calendário.
- Escolher que Dias do Mês / Ano são viáveis ou não viáveis por exemplo: o 1 º de julho é um feriado.
4 - Os Calendários do Primavera P6 vêm em 2 sabores - Atividade e Recursos
Calendários de atividade são os mais comuns e muito do que estamos a falar aqui tem em mente Calendários Atividade. Os Calendários de Recursos doP6 são usados com menos frequência, mas essencialmente funcionam da mesma forma, em situações especiais.
Por exemplo, digamos que você tinha um Bulldozer que exigia um ciclo de manutenção a cada segunda sexta-feira por 2 horas. Poder-se-ia construir um calendário de recursos em Primavera P6 especificamente para esse trator, e capturar o seu ciclo de manutenção. Poder-se-ia, ainda, dizer ao Primavera P6 para agendar o trabalho em torno de períodos de manutenção do Bulldozer. Para fazer isso, você teria que usar um tipo de atividade especial chamado "Resource Dependent" e depois há ainda um pouco mais de trabalho e ajuste manual para configurar corretamente o agendamento e é por isso que muitos planeadores não se preocupam com tal detalhe e evitam o uso de Calendários de Recursos no planeamento.
5 - A alteração do calendário de uma atividade pode às vezes alterar as suas durações
Ocasionalmente, terá que atribuir um novo calendário para uma atividade. E, ocasionalmente, ao fazer tal mudança pode fazer com que a Duração Original da atividade mude. Isso pode acontecer quando o novo calendário tem mais horas / dia do que o original. Agora ninguém quer que as suas estimativas de duração possam mudar de forma aleatória. Mas isso veremos depois.
Adaptado de Planner Tuts






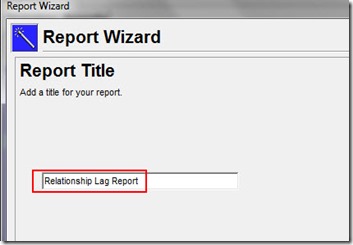






![clip_image002[4] clip_image002[4]](https://blogger.googleusercontent.com/img/b/R29vZ2xl/AVvXsEhm64ueJqlNbqcE9Zm21alWp5nX8rUQBk5tmiXn8XBmXtGf-VYzDSLNvftOYL0GVydXr6t0RzH6vC3KimlPq6boHeVBtKuOGTNC6uoDG2KZDKRqm9P00ka7cT1fciYtmTeM7gXxo7fwVnCN/?imgmax=800)

