Não é fácil encontrar os lags das relações em planos do Primavera P6. Na verdade não há nenhuma funcionalidade para sublinhar os lags. Entretanto, compreender o que é que os lags fazem ao seu plano é uma parte importante para conhecer efetivamente o seu plano.
Está alguma coisa errada em usar Lags no plano?
A utilização de lags nas relações é muito discutido em todos os fóruns e o consenso tem vindo a situar-se em que a boa prática é que o uso de lags nas relações deve ser mínimo se é mesmo usado. Estivemos envolvidos em projetos em que o cliente exigia autorizar cada lag. Porquê?
De acordo com as normas, designadamente o Project Management Institute no seu Practice Standard Scheduling, a utilização de leads e lags nas relações adiciona um risco significativo ao projeto. A razão principal é a falta de visibilidade dos atrasos de lags num plano de um projeto. O tempo de lag é difícil de identificar e documentar – não é óbvio quando se olha para o Gantt Chart ou quando se analisam as datas do plano.
Quando se utiliza um lag num plano, raramente é documentado num tópico de Notebook porque é que o atraso foi adicionado o que faz com que os gestores cocem as cabeças. Porque tempo é afinal, dinheiro. Como boa prática os lags devem ser documentados, ou são usadas atividades para reprrsentar o atraso dos lead / lag. Esta abordagem faz com que eles sejam transparentes e muito visíveis.
É comum que os planeadores menos experientes apresentem planos com lags. Então precisamos de poder saber se estão a ser usados lags. Isso é muito difícil porque não há maneira de fazer um filtro em que as atividades com relações com lag sejam salientados.
Fazer um Relatório reutilizável para ver as relações com lags
Construir relatórios com o Primavera P6 é bastante fácil e as funcionalidades de reporting permitem discriminar as relações do plano. Com o uso de filtros conseguimos criar um bom relatório que mostra as atividades que tem relações com leads e lags. Aqui está como:
 ~
~
1º passo – Criar um novo relatório
Navegue na janela de Relatórios do P& e adicione (Add) na barra de comandos para adicionar um novo relatório à base de dados.
2º Passo – Escolha o tema do relatório
Quando o Report Wizard surge, clique Next para criar um New Report. No ecrã seguinte escolha a área de assunto “Activity Relationships” e clique Next.
3º Passo escolha as Colunas
Selecione as colunas conforme vê na figura. Clique OK
NOTA: Descobri que as colunas “Predecessor ID” e “Successor ID” irão sempre ser renomeadas pelo Primavera para “Activity ID”. Se clicar OK depois de selecionar as colunas e voltar atrás para a escolha de colunas estas duas colunas estão renomeadas para “ID”.
4º Passo – desligue o Group and Sort
Clique em Group By no Group and Sort e defina-o para <none> ou deixe em branco.
5º Passo – Defina um filtro para o Lag
Clique no botão “Filter…”. Na lista de seleção, encontre e escolha “Lag”. Defina a condicional para “is not equal to” e escreva “0” na coluna de valor. Esta combinação irá filtrar ambos leads (lags negativos) e lags. Clique OK para guardar o filtro.
6º Passo – Guardar o relatório
Clique Next. No ecrã seguinte, dê o nome ao seu relatório. Antes de sair veja como ficou formatado relatório fazendo “Run”, depois clique Next e guarde e feche.
Finalmente
Com este relatório preparado a todo o tempo pode analisar o seu plano.
Lembre-se de evitar a utilização de lags e se tem de usá-los incluo uma atividade que os represente e justifique o atraso no seu plano do projeto.





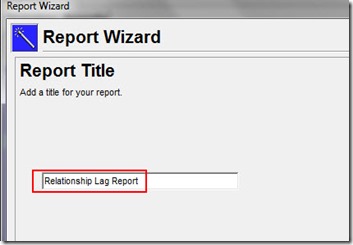
Sem comentários:
Enviar um comentário