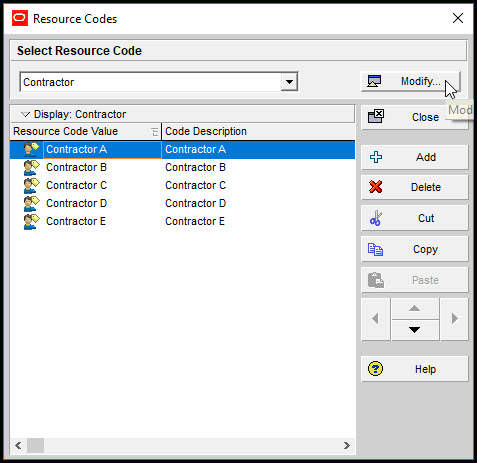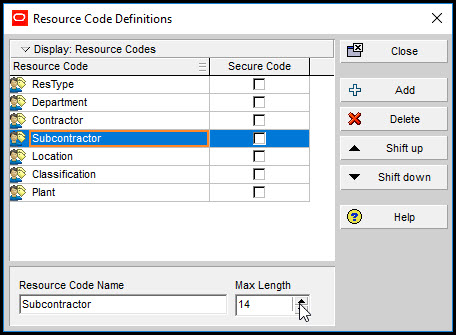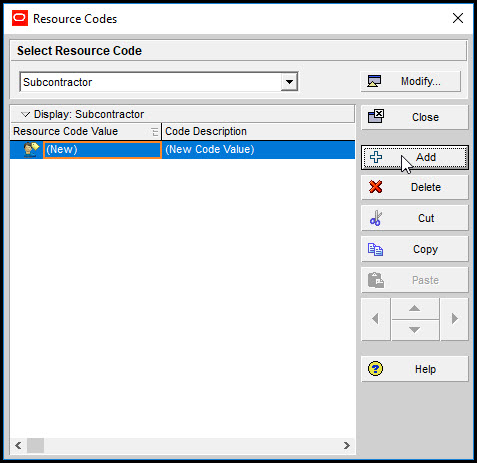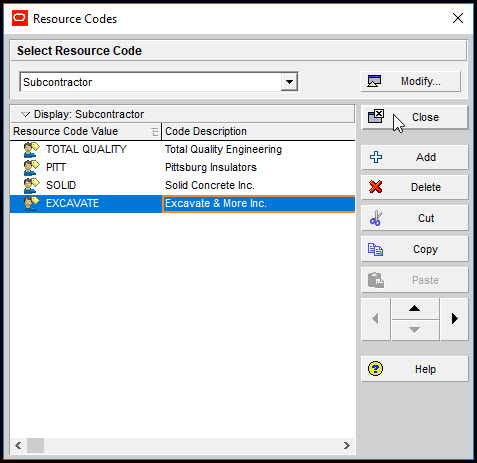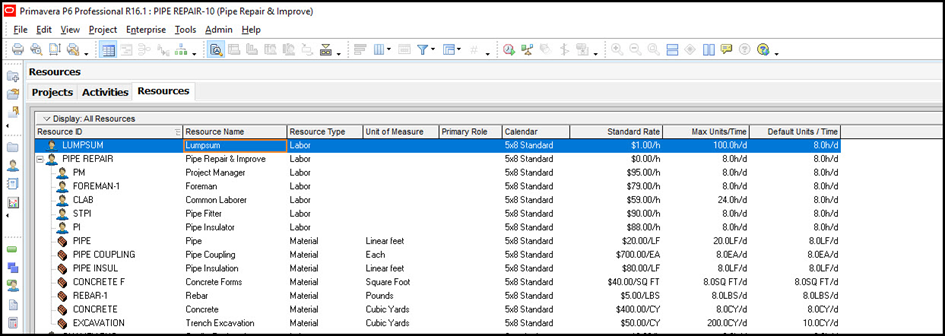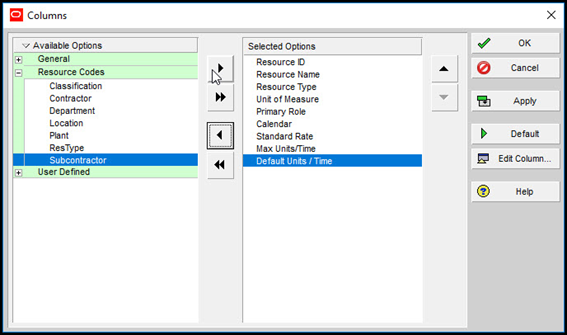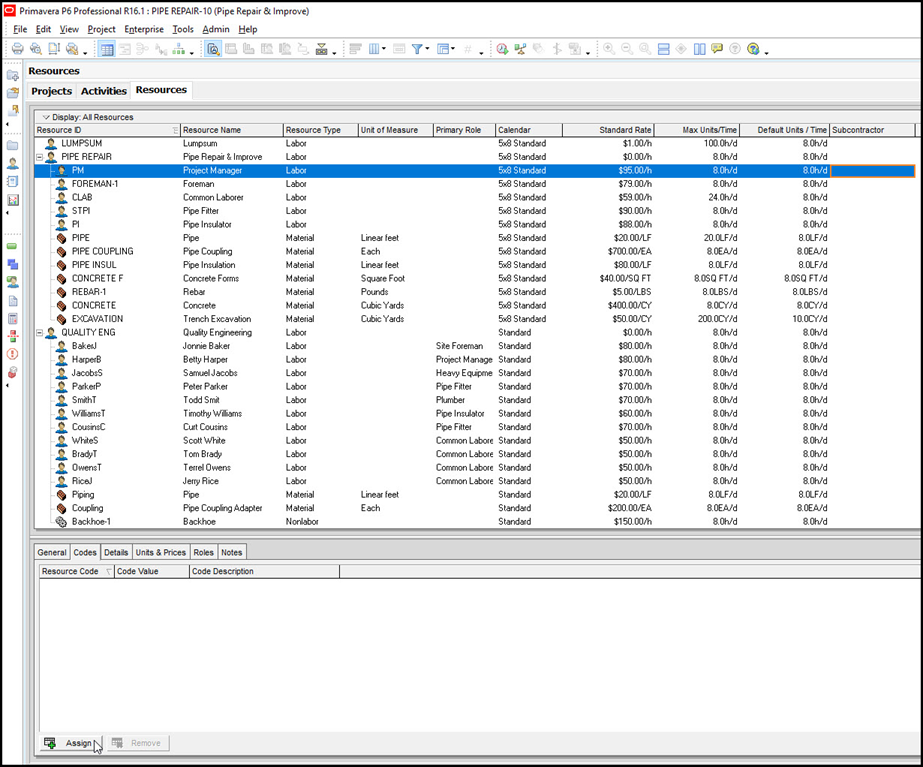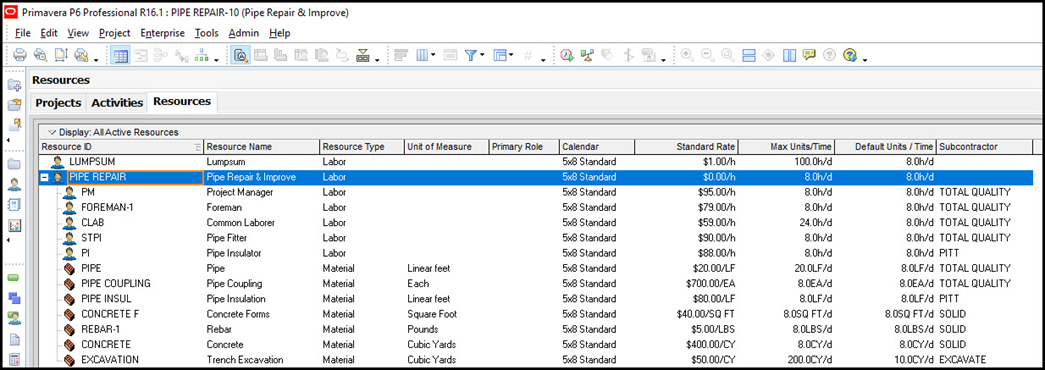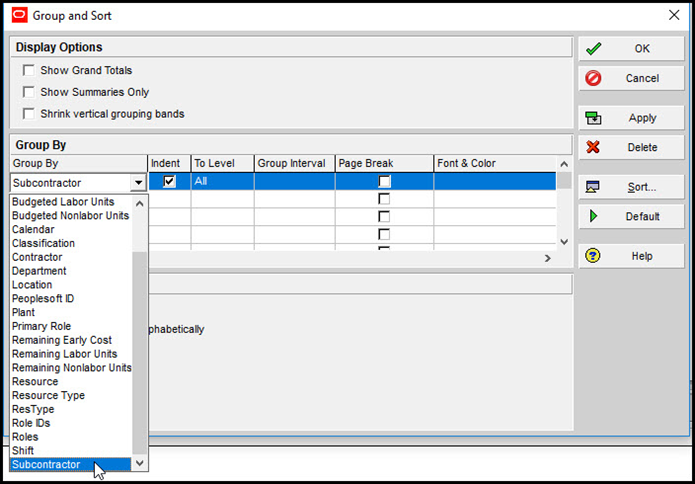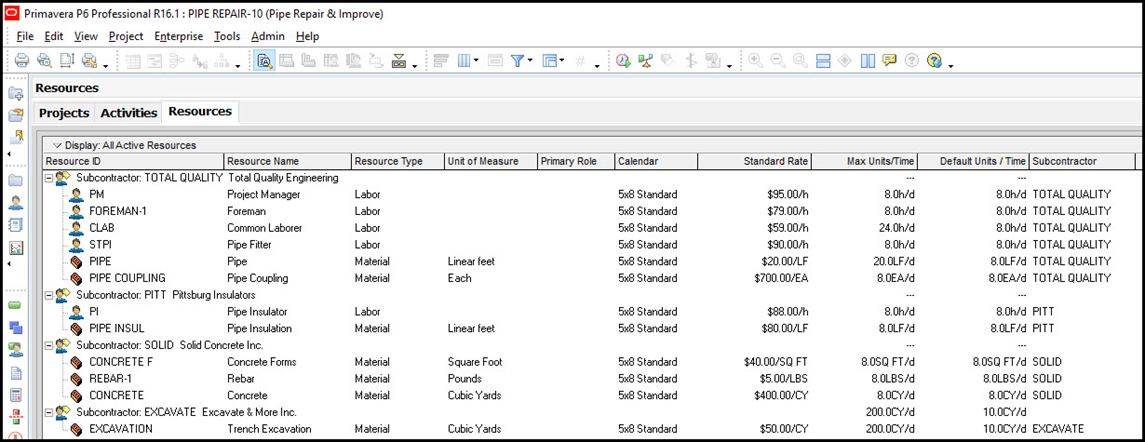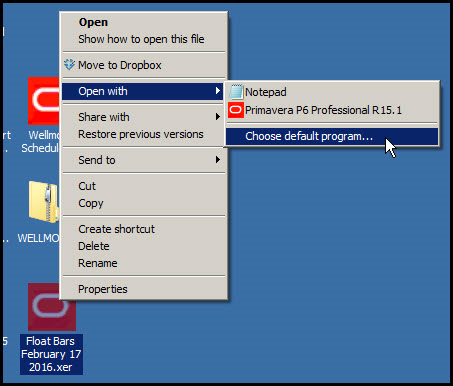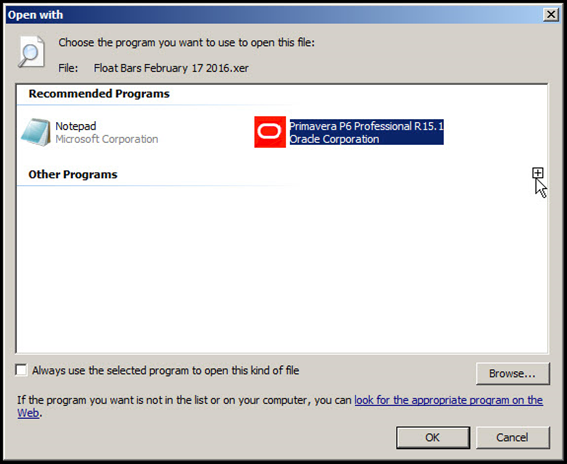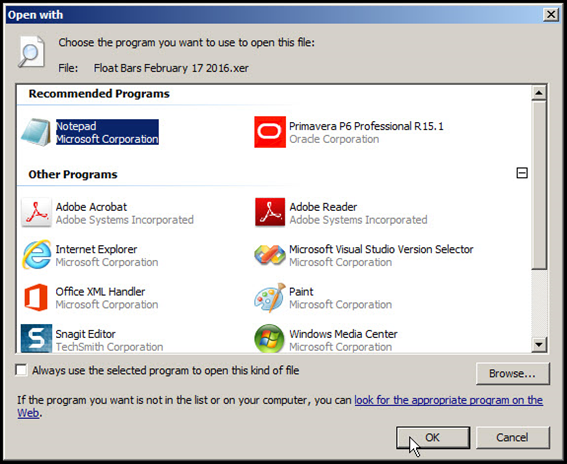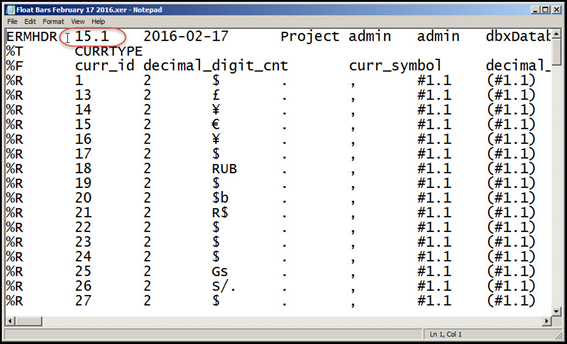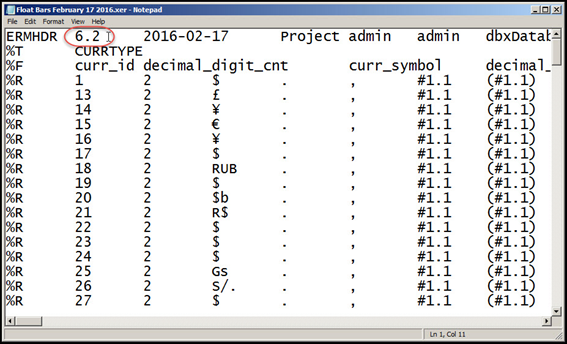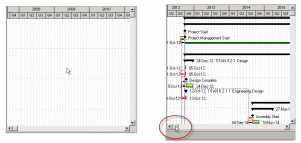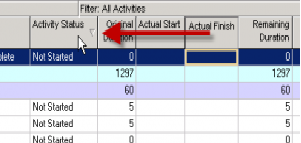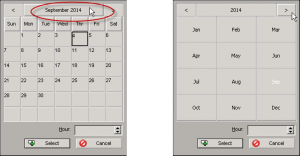Os códigos de recurso do Primavera P6 são úteis para classificar a base de dados de recursos, que podem ficar desordenados com uma abundância de definições de recursos.
Uma vez que os recursos criados e atribuídos se tornam um
elemento importante no registro histórico de agendamento. Os recursos devem ser
elementos permanentes do banco de dados, e os bancos de dados de recursos são,
geralmente, grandes e difíceis de classificar. Os códigos de recursos, no
entanto, permitem ordenar recursos pela categoria desejada.
Este post mostra como usar os códigos de recurso para
classificar um banco de dados de recursos do P6 Profissional
Começamos pela criação de códigos de recurso de subempreiteiro
e, em seguida, atribuí-los ao nosso banco de dados de recursos do projeto de reparação
de tubagem. Selecione Enterprise à Resource Codes ..., Figura 1.
No diálogo de códigos de recurso, clique Modify, Figura 2.
Figura 2
No diálogo de Definições do código de recurso, Figura 3,
selecione Add.
Figura 3
Escreva o nome Subcontractor e ‘maximium lenght’ para 14,
Figura 4.
Figura 4
Feche o diálogo de definições do código de recurso. Voltamos
ao diálogo de códigos de recurso e selecionamos Add, Figura 5.
Figura 5
Na Figura 6 introduzimos todos os subempreiteiros desejados
como códigos de Subcontractor.
Figura 6
Agora que os nossos códigos de recurso foram criados queremos
atribuí-los aos recursos respetivos na base de dados de recursos, Figura 7.
Figura 7
No diálogo de colunas, Figura 8, vamos até ‘resource codes’
e selecionamos subcontratcor.
Figura 8
Depois de usar a seta para o incluir na lista de colunas
selecionadas, vemos na base de dados de recursos que é mostrado o código de
recurso, Figura 9.
Figura 9
Note a coluna Subcontractor. Selecione o recurso do ‘project
manager’ eclique assign no painel de detalhes de ‘Codes’, Figura 9. E no diálogo
de assign codes da Figura 10, selecione o código de recurso Total Quality.
Figura 10
Selecione o recurso ‘project manager’ e todos os outros recursos
listados como categoria ‘pipe repair’, Figura 11.
Figura 11
Clique com o botão da direita e selecione ‘Fill Down’ do menu
pop up, Figura 11. Agora todos os recursos pipe repair tem atribuídos o código
de recurso ‘Total Quality’, Figura 12.
Continue e edite as definições de recursos para povoar a
coluna subcontractor de códigos de recursos, conforme a Figura 13.
Figura 13
Quando faz duplo clique num recurso individual na coluna
subcontractor surge um diálogo onde pode atualizar o recurso particular. Depois
de ter atribuído atodos os recursos de ‘pipe repair’ os seus códigos vamos continuar
e agrupar os recursos por ‘subcontractor’, Figura 14.
Figura 14
Agora todos os recursos de ‘pipe repair’ estão convenientemente
grupados por subcontratcor na base de dados de recursos, Figura 15.
E começamos a ter alguma ordem no caos aparente.
Em suma
Os códigos de recursos ajudam a organizar a base de dados de
recursos. A funcionalidade de codificação de recursos do P6 é muito robusta e
fornece suporte a possibilidades ilimitadas de definições de codificação. Depois
da criação e atribuição dos códigos de recursos é possível agrupar a base de
dados de recursos por códigos, o que ajuda a dar ordem à base de dados.
Traduzido de Ten Six