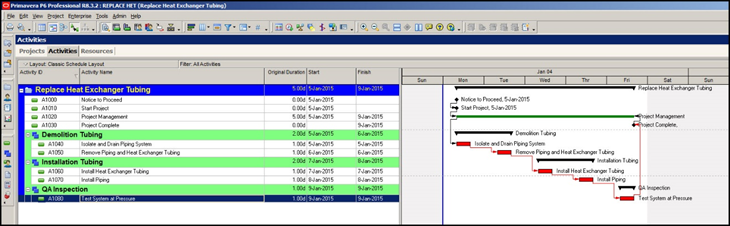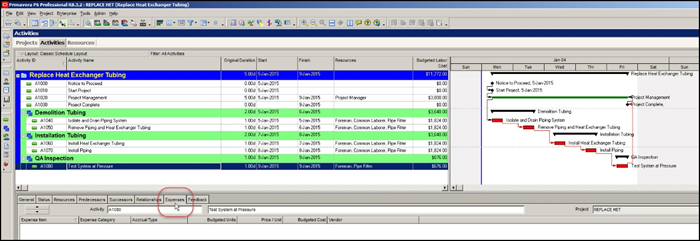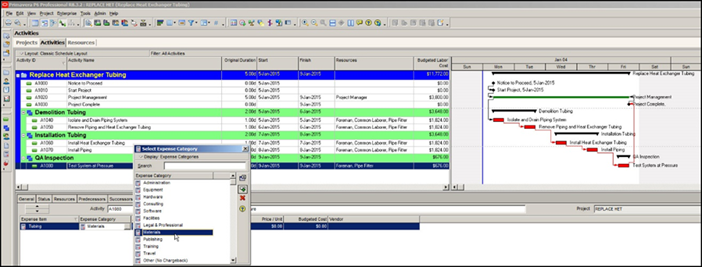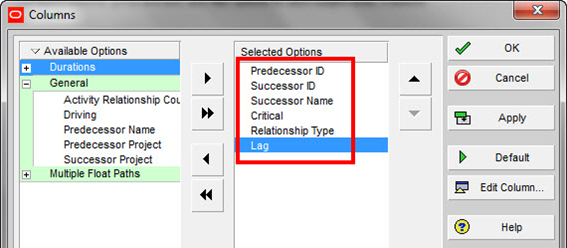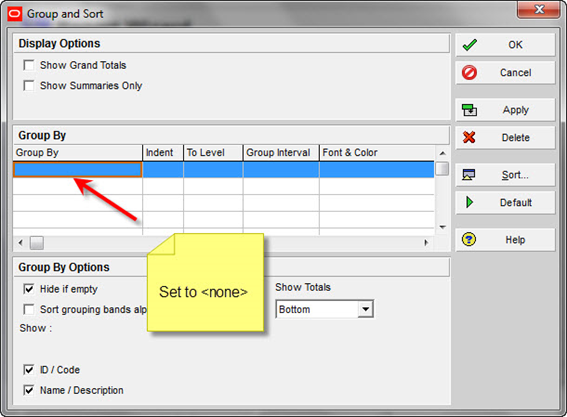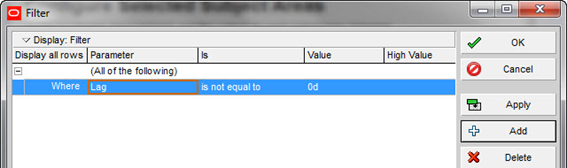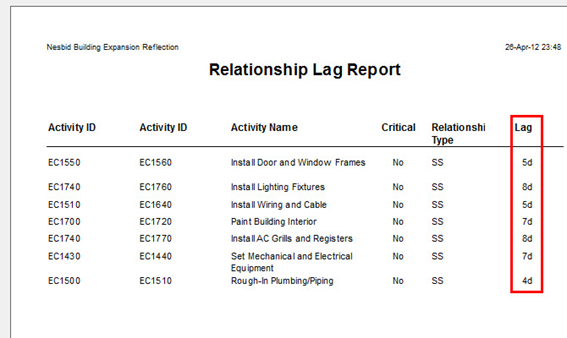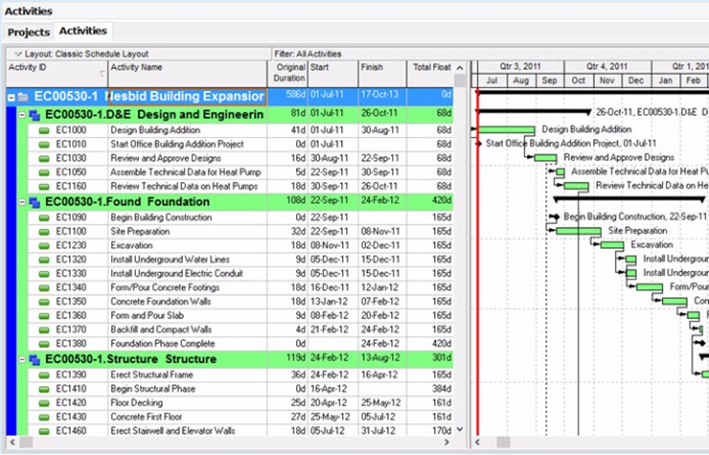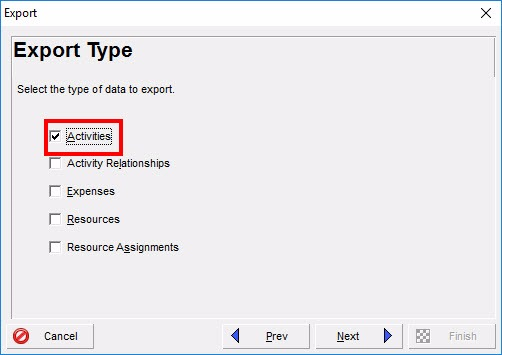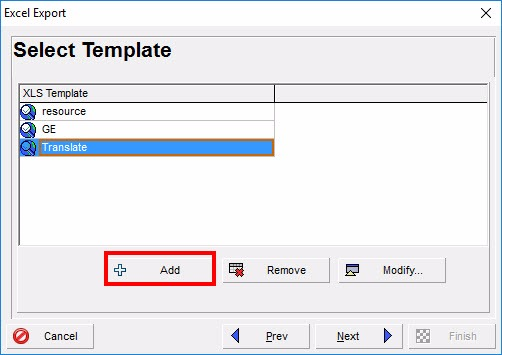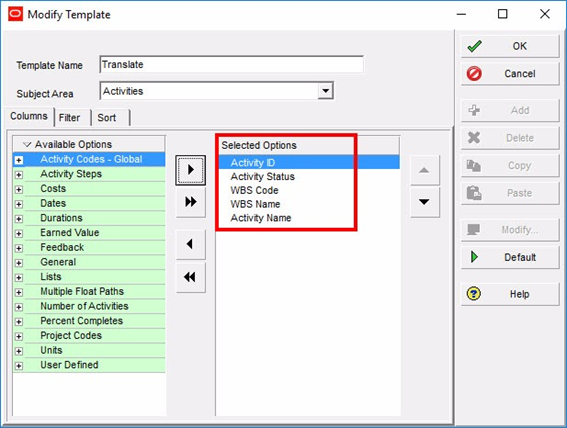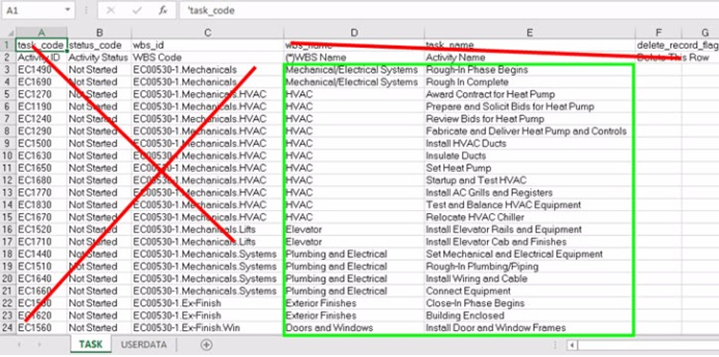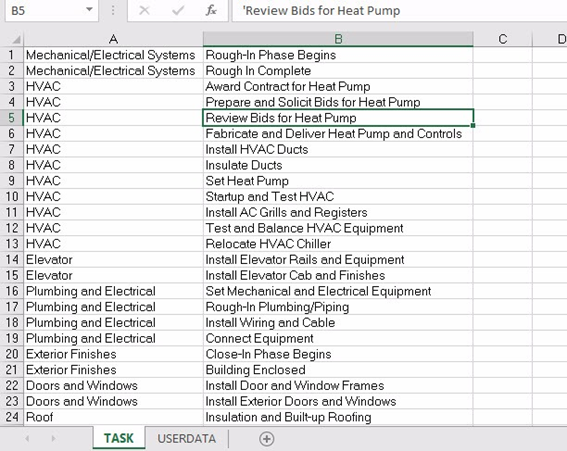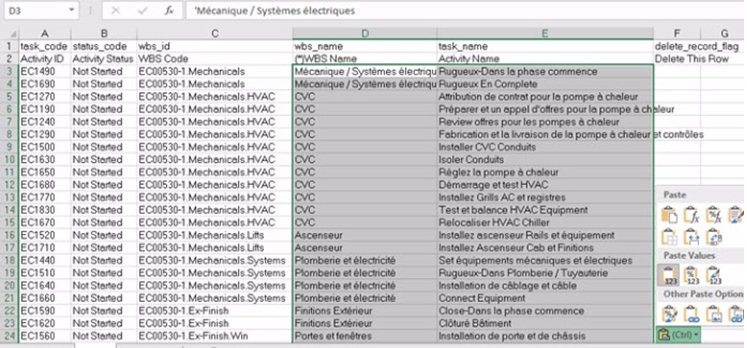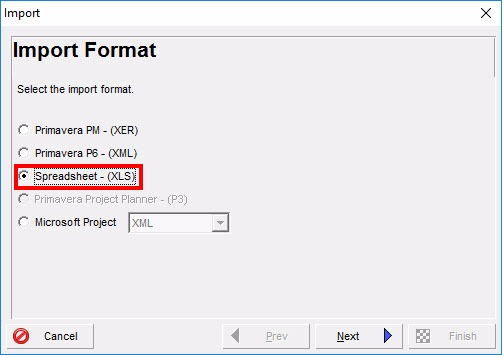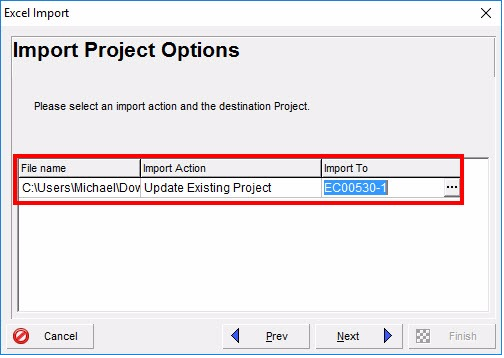Abordagem de informação e técnicas de utilização básica e avançada para o uso profissional do cliente Oracle Primavera P6, nas versões Professional e Enterprise. Os comentários são todos bem-vindos e as dúvidas serão esclarecidas.
segunda-feira, 30 de janeiro de 2017
quarta-feira, 18 de janeiro de 2017
Atribuir despesas a Atividades no P6
Vamos ser diretos sobre custos. O modo nativo de atribuir
custos ao trabalho para realizar uma atividade passa pela atribuição de
recursos (Labor, Non Labor e Material) com valores de Price/Unit definidos. O
P6 irá calcular e apresentar os custos até ao detalhe que se pretender.
Mas sabemos que essa é uma atividade muito complicada e
trabalhosa e sempre se procuraram formas ágeis de atribuir custos – ou, usando
um recurso (Lump Sum) e atribuir o custo de cada atividade, ou utilizando
Expenses. Vamos abordar este tema.
Uma Expense do projeto pode ser muitas coisas:
administração, viagens, consultoria, software, instalações, formação, podemos
continuar. A ferramenta Expenses também é ideal para itens de material
específicos do projeto, como itens personalizados que precisam ser
identificados no cronograma, mas, novamente, não pertencem realmente à pool de
recursos.
Este artigo discute a atribuição de uma Expense de material
específico do projeto a um cronograma e mostra exemplos de como isso é feito no
Primavera P6 Professional.
Cenário de Despesas Primavera P6
O projeto de amostra é um projeto direto de reparo de
trocadores de calor. Estamos substituindo a tubagem danificada de um dissipador
de calor como exibido no cronograma, Figura 1.
Figura 1
As atividades são todas sequenciais e têm a relação clássica
de Finish-to-Start. Os recursos estão atribuídos a todas as atividades da lista
global de recursos genéricos, Figura 2.
Figura 2
Como parte deste projeto, gostaríamos de descrever a grande
despesa da tubagem do dissipador de calor que precisa ser instalada. Como esta
tubagem é exclusiva em particular para este dissipador de calor, não queremos
listá-lo como um recurso de material genérico global. Em vez disso, queremos
listá-la como uma despesa de material específico do projeto de linha de item.
Como vamos fazer isso?
Definição de uma despesa de material específica do projeto
Pode inserir custos de material específicos do projeto e
outros custos não baseados em recursos usando o separador 'Expenses' na área de
Details, Figura 3.
Figura 3
Clique + Add no botão do fundo do ecrã. Introduza o nome do
Item de Expenses e a respetiva categoria, Figura 4.
Figura 4
Para este exemplo, o Tipo de Acréscimo será Uniforme sobre a
Atividade, embora você possa acumular o custo no início ou no final da
atividade, se necessário. No exemplo, as Unidades Orçadas são uma. Estamos
apenas a substituir a tubagem num dissipador de calor. O preço / unidade é o
custo da tubagem, que para o exemplo é de US $ 14.000. Digite o nome do
fornecedor. Estamos tudo feito! A única tarefa restante é adicionar uma coluna
"Custos de Despesas Orçamentados" e "Custo Total Orçado" à
sua vista de Atividades, Figura 5.
Figura 5
Assim temos listados o custo labor, o custo da despesa
específica de material e o custo total das atividades.
Sumário
O Primavera P6 é uma poderosa ferramenta não só para modelar
a duração do projeto, mas também para computar custos genéricos de mão-de-obra,
materiais e equipamentos. Tem, também, uma forma simples de descrever e exibir
despesas específicas do projeto, como o exemplo de material de tubagem do dissipador
de calor.
Pode ainda usá-lo para praticamente qualquer despesa nomeada
para a qual você não deseja criar um recurso. Os custos destas despesas de
mão-de-obra e materiais específicos do projeto também podem ser exibidos juntamente
com os custos totais da atividade e do projeto.
Anteriores posts sobre custos neste blog. Neste primeiro
post (http://blog-primavera.blogspot.pt/2011/11/como-incluir-custos-num-plano.html)
definimos um recurso como custo Lump Sum e atribuímos os custos das atividades
ao recurso.
No segundo
post (http://blog-primavera.blogspot.pt/2015/02/acompanhar-os-custos-no-primavera-p6.html
) vemos os custos labor a serem acompanhados em dois períodos de status do
projeto.
Vamos desenvolver um exemplo para usar custos materiais para
estabelecer os custos e quantidades totais a realizar num projeto.
quarta-feira, 11 de janeiro de 2017
Como reportar os Lags de Atividades em P6
Adaptado de Planner Tuts
Trabalhar com a criação de Reports
Até há pouco não era fácil encontrar os lags de relações nos
cronogramas do projeto Primavera P6. Agora temos os Predecessor e Sucessor
Details que destacam os Ids das relações e os lags definidos nestes quando
diferentes de 0. Mas a compreensão de como leads ou lags são usados no projeto
é uma parte importante de realmente conhecer a programação. Precisamos de um
processo para erradicar qualquer atraso de relacionamento em P6 e inventariar
estas condições.
O que está errado em usar lags nas relações?
O uso de lags de relações é muito discutido em foruns de discussão
de Agendamento e Controlo de Projeto. O consenso e a melhor prática é que o uso
de lag de relações deve ser mínimo se for usado de todo. Por quê?
Conforme o Standard de Prática para Agendamento, um
documento preparado por especialistas de agendamento no PMI, usar lags de relação
e lags negativos pode adicionar um risco significativo ao cronograma do
projeto. A principal razão é a falta de visibilidade dos avanços e atrasos no
cronograma do projeto. O tempo de atraso é difícil de identificar e documentar
- não é óbvio quando se olha para o Gráfico de Gantt ou quando se analisa as
datas de uma programação. Quando o tempo de atraso usado num cronograma, é
muito raramente documentado por que o atraso foi adicionado, fazendo com que os
gestores da construção cocem as cabeças. Tempo é dinheiro, afinal. Como uma
prática recomendada, qualquer atraso deve sempre ser documentado num tópico
Notebook sobre a atividade. Ou melhor ainda, siga o padrão do PMI e use
atividades completas para representar atrasos de lead / lag. Esta abordagem
torna leads / lags muito visíveis num cronograma e também permite mais
flexibilidade.
É comum que planeadores com menos experiência submetam planos
com atraso. No Primavera P6, precisamos realmente ser capazes de descobrir se
um cronograma usa atraso de relacionamento.
Para além dos ecrãs de atividade e dos campos de Details de
Sucessor e Predecessor, precisamos de outra abordagem, fácil e reutilizável.
Construir um Relatório de Lags no P6
É muito fácil criar relatórios no Primavera P6. E as
funcionalidade de relatório são capazes de relatar as relações do projeto. Perlo
uso de filtros, podemos criar um relatório agradável que mostre somente as
atividades que têm relações com leads ou lags. Veja como:
Criar um novo relatório
Figura 1
Navegue para a janela de Relatórios no P6. Clique o botão Add
para criar um novo relatório.
Figura 2
Quando surge o Report Wizard, clicamos em Next para criar um
novo relatório. No ecrã seguinte, selecionamos como área de foco ‘Activity
Relationships’ e Next.
Figura 3
Figura 4
Selecione as colunas como indicado.
OBSERVAÇÃO: descobri que as colunas " predecessor ID"
e " sucessor ID" serão sempre renomeadas pelo Primavera para " Activity
ID". Se clicar em OK depois de selecionar colunas e voltar para a tela de
seleção de coluna, essas duas colunas são renomeadas para "ID". Eu
também não posso mudá-los com o Edit Column... .c'est la vie!
Desligue o Group & Sort, coloque-o em ’none’
Figura 5
Definir um filtro adaptado para obter os lags.
Figura 6
Clique no botão "Filtrar ...". No menu suspenso
Parameter, localize e selecione "Lag". Defina a suspensão condicional
como "is note qual to" e digite '0' na coluna Valor. Esta combinação
irá filtrar para ambos os leads (ie: desfasamentos negativos) e lags. Clique em
OK para guardar o Filter.
No ecrã seguinte guardar o Relatório de Lags.
Figura 7
Clique em Next. No ecrã a seguir, nomeie seu relatório.
Clique em Next. Antes de clicar em Run Report, clique em Next novamente e guarde
o relatório. Clique em Finish para fechar o Assistente.
É ideal guardar o relatório antes de executá-lo. Ele pode
não funcionar se não tiver primeiro um projeto aberto.
Figura 8
Quando corremos o relatório encontraremos um Output similar.
Em suma
Tendo este relatório pré-construído irá ajudá-lo a estar
preparado a qualquer momento que pretenda executar algumas análises no
cronograma, talvez até mesmo um plano que apresentou um subempreiteiro. Deve
mantê-lo no arsenal de ferramentas de análise.
Vale ressaltar que outra abordagem que funciona é exportar os
dados de projeto para o Excel, incluindo a tabela de relacionamentos. Em
seguida, pode usar as ferramentas de filtragem no Excel para filtrar as relações
que têm atrasos de lead ou lag. Eu prefiro evitar o Excel neste caso, porque a
exportação leva muitos cliques para produzir o conjunto de dados adequado. Este
relatório pode ser executado com 3-4 cliques do rato no máximo e com o mesmo
resultado final.
Agora lembre-se de seguir as melhores práticas
mencionadas na introdução. Evite usar lag ou lead de todo nos seus planos. Em
vez disso, deve usar uma atividade bem definida para representar qualquer espera
ou atraso no plano de projeto.terça-feira, 3 de janeiro de 2017
Como traduzir um projeto em Primavera P6 para outra língua com o Google Translate
Texto traduzido de Michael Lepage de Plan Academy
Vamos começar. Para demonstrar o processo, vou usar um
projeto P6 da base de dados de exemplo que pode instalar. Sou fluente em inglês
e francês embora nativo de Portugal. Então vou traduzir o projeto em Primavera
P6 do inglês para o francês e vou verificar se o resultado é aceitável.
Exportar os dados
Este é o projeto de exemplo que vamos usar. Fiz uma cópia
para poder preservar o original da base de dados.
Figura 1
Vamos exportar para Excel os campos que queremos traduzir.
Iniciamos o Export Wizard e vamos só exportar dados de atividades.
Figura 2
Vamos escolher as colunas. Assim, vamos criar um novo
templete de exportação em P6. Adicionamos nesta janela.
Figura 3
Selecione as colunas seguintes. Note: não necessitamos de
todas estas colunas, mas o P6 foprça algumas a ser exportadas. Lembre-se, ainda
que não pode traduzir os nomes da WBS, pois estão protegidos.
Figura 4
Finalize a exportação dando um nome ao ficheiro.
Selecione as colunas para traduzir
Agora você deve ter um ficheiro do Excel que se parece com o
abaixo.
Faça uma cópia dele. Vamos editar este arquivo, mas precisamos preservar o original para a etapa de reimportação, faça então uma cópia.
Ao editar a folha de Excel original, exclua as linhas e colunas conforme indicado. Basicamente, está a manter 2 colunas de dados sem cabeçalhos – Nome da atividade e Nome WBS.
Faça uma cópia dele. Vamos editar este arquivo, mas precisamos preservar o original para a etapa de reimportação, faça então uma cópia.
Ao editar a folha de Excel original, exclua as linhas e colunas conforme indicado. Basicamente, está a manter 2 colunas de dados sem cabeçalhos – Nome da atividade e Nome WBS.
Figura 5
Este é o resultado pretendido.
Figura 6
Tradução no Google
Faça o upload do ficheiro de Excel que editou na Etapa 2).
Defina o idioma de destino (muitas opções) e clique em Traduzir para traduzir
os dados do Primavera P6.
Figura 7
Eis o resultado. O Google translate fornecerá um ficheiro de
html que é apresentado no browser. Copie-o.
Figura 8
Cóle os dados numa nova folha de Excel.
Figura 9
Reimportar os dados traduzidos para o Primavera P6
Temos de gerir um pouco o output antes de o conseguirmos
re-importar para o P6. Apague a 1ª coluna dos dados colados e3 quaisquer
cabeçalhos que tenha sido criados para que reste só o9 texto traduzido.
Temos o ficheiro original de exportação que guardámos. Abra
esse ficheiro e cole o texto traduzido. Note que deve usar a opção do Excel
para colar só os valores.
Figura 10
Guarde.
Voltamos para o Primavera e vamos importar.
Figura 11
Selecione as Atividades com os dados a importar.
Figura 12
Defina as opções de importação como se apresenta abaixo.
Figura 13
E obtemos o projeto em Primavera P6 após a importação com as
Atividades traduzidas para francês.
Figura 14
Conclusão
A revisão da tradução para francês é bastante boa, embora
possa haver algumas incorreções técnicas. Conseguimos provavelmente um
resultado 95% correto.
Subscrever:
Mensagens (Atom)