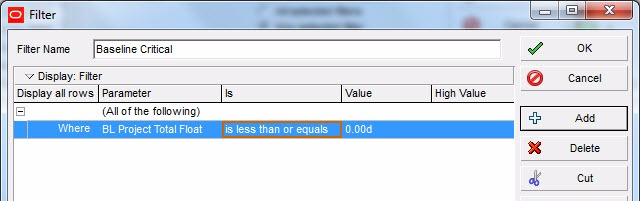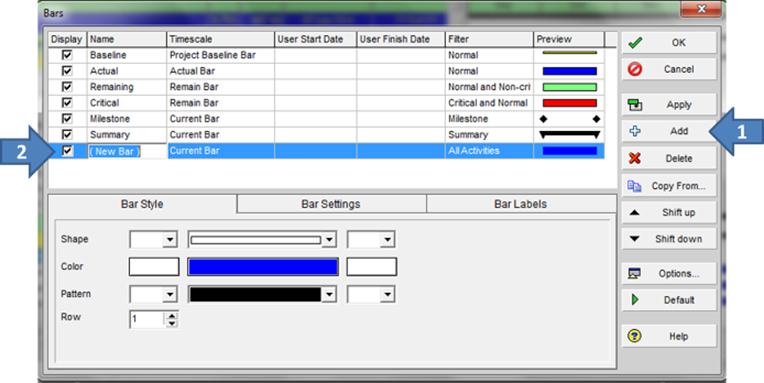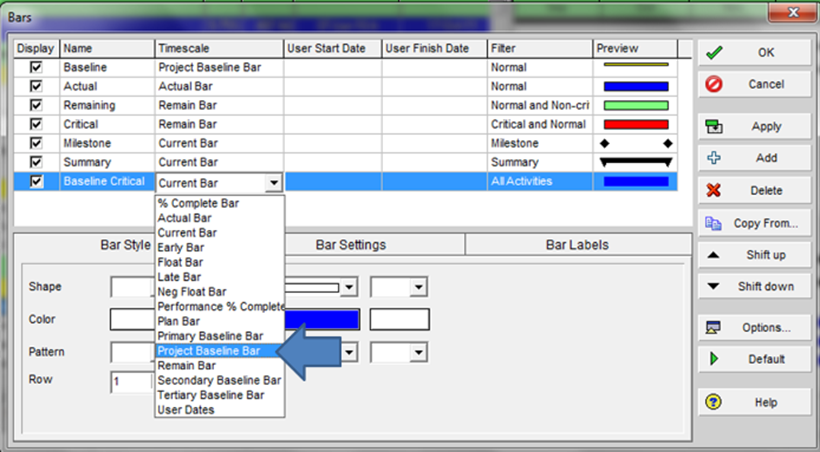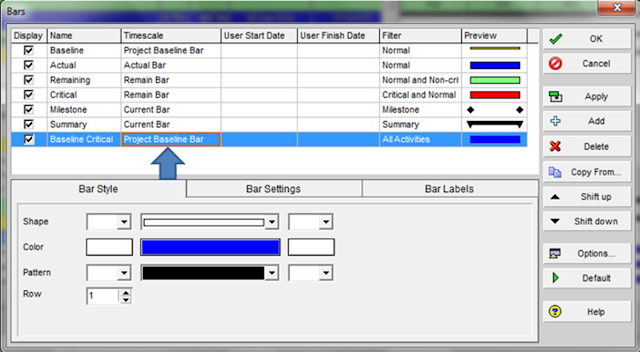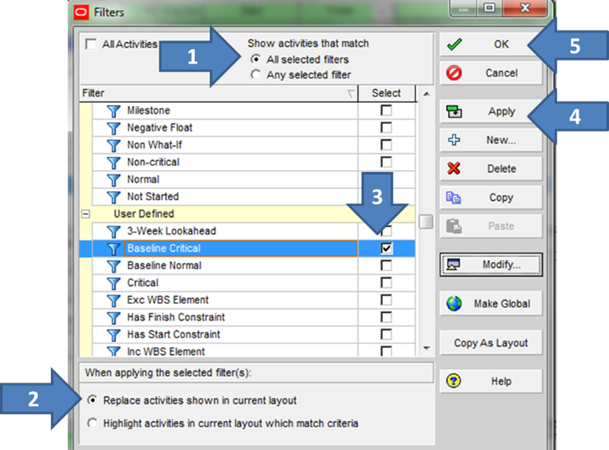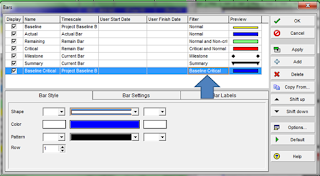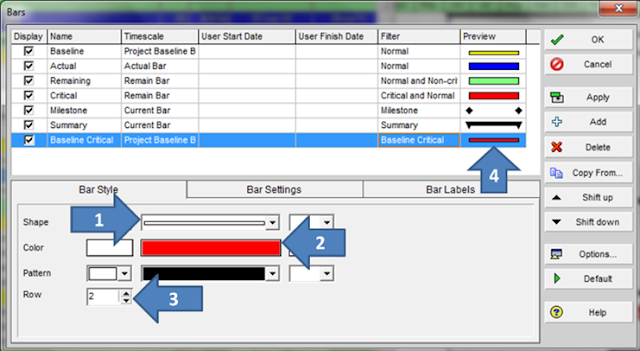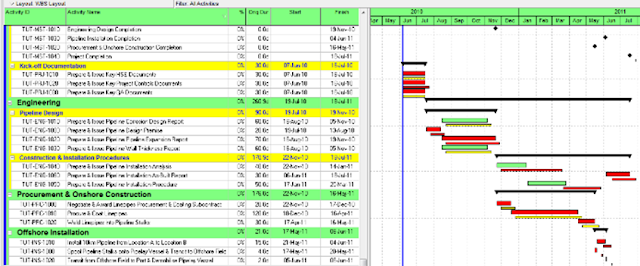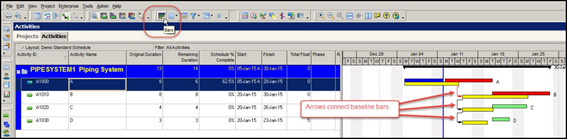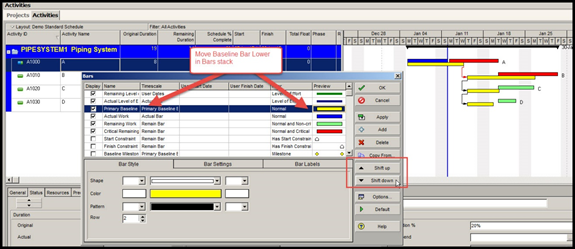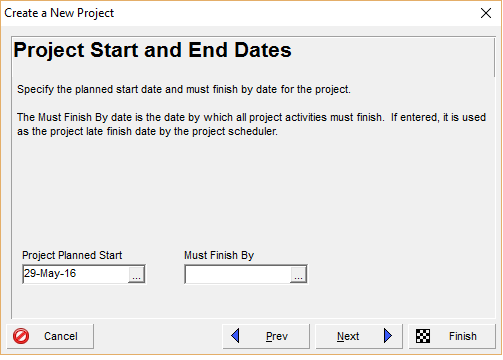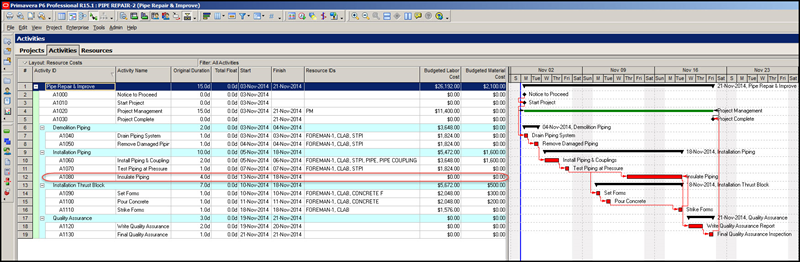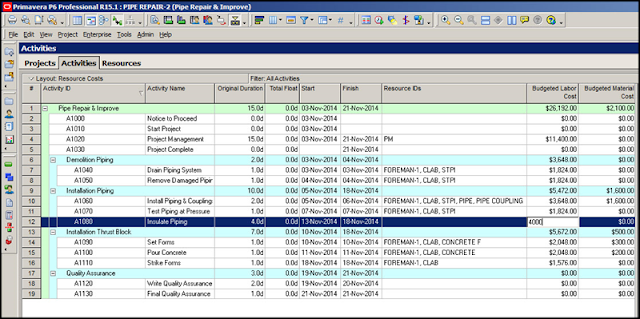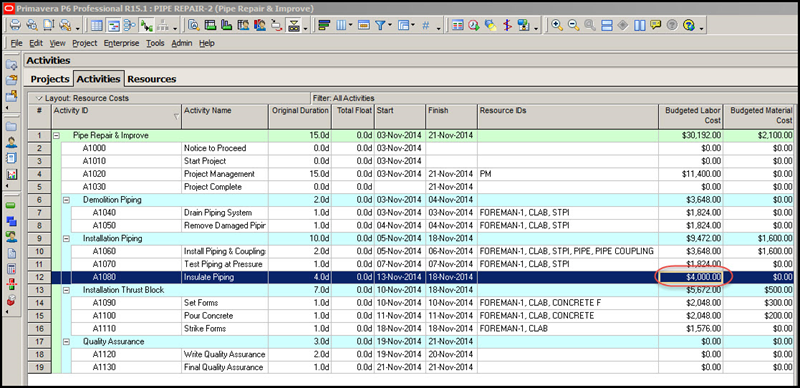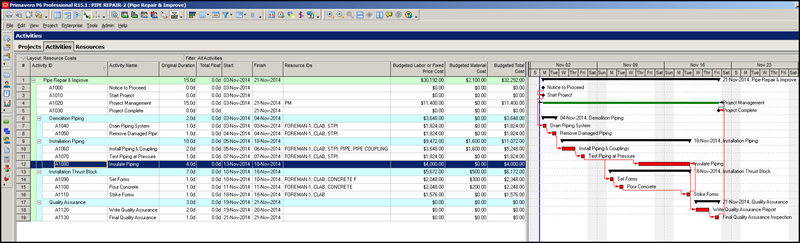Porque é importante evitar alterações num projeto - mas por que elas não podem ser totalmente evitadas?
Mudanças da baseline técnica do projeto devem ser evitadas tanto quanto possível, por duas razões:
- · Em primeiro lugar, mudar os requisitos técnicos pode alterar o custo do que foi estimado na fase de oferta, e
- · Em segundo lugar, as mudanças levam sempre a distúrbios e re-trabalhos, para todas as partes impactadas, que são muito mais prejudiciais e difíceis de avaliar do que os custos diretos.
São implementadas inúmeras mudanças durante a execução de um projeto. Algumas fazem parte da normal da execução do projeto e não podem ser evitadas. Incluem o desenvolvimento do projeto, a incorporação de informações de fornecedores, etc. Várias alterações, no entanto, podem ser evitadas. Estas são os pedidos feitos pelo cliente que são na verdade extras sobre as exigências contratuais.
Gerir as mudanças criadas pelo Cliente
Como enfrentar estas Mudanças?
A maneira prática de fazer isso é dar a seguinte resposta padrão a qualquer pedido, por exemplo, incluído como um comentário sobre um resultado do trabalho contratado:
"Este comentário constitui um requisito adicional ao contrato. (Explique por que, referindo-se aos documentos de contrato aplicável). Este pedido não será considerado, a menos Companhia emita um pedido oficial nos termos do artigo X do Contrato "Pedido de Mudança iniciado pela Companhia ".
Isto irá eliminar a maioria de tais pedidos, já que o cliente vai querer evitar os custos adicionais resultantes.
Irá ainda iniciar, para os restantes, o processo conducente à compensação do contratado.
Posição no caso de alterações não-reconhecidas
Existem dois tipos destes pedidos.
- Em primeiro lugar, as mudanças reconhecidas, isto é, carta formal do cliente com um pedido de trabalho adicional, a implementação da nova exigência, etc., pedindo ao Contratado para fornecer uma estimativa do impacto do custo / cronograma
- e mudanças não-reconhecidas que vêm na forma de comentários sobre entregas, requisitos transmitidos "abertamente" por meio de cartas, registos em atas de reuniões ou comunicação informal (oral, e-mails etc.)Mudanças reconhecidas são uma questão menor pois elas vão levar a uma compensação (tempo e dinheiro) a partir do cliente através de uma Ordem de Alteração do Contrato.
Mudanças não-reconhecidos são as mais numerosas. Eles são as mais prejudiciais para o Contratado pois são muitas vezes despercebidas e incorporadas por este no seu custo.
Fontes do setor estimam que as empresas Contratadas perdem entre 5 e 15% do valor do contrato devido a isso.
Como enfrentar estas Mudanças?
Primeiro que tudo, logo que detetar a mudança o Contratado deve solicitar ao cliente a receção de um pedido oficial.
Caso receba o pedido oficial do cliente, ele pode ou não reconhecer que a solicitação feita é uma alteração ao contrato.
Se a alteração for reconhecida, o Contratado irá preparar a estimativa do impacto no custo / programação. Ocorrerão discussões com o cliente sobre tais estimativas. O desafio para o contratado será concordar prontamente com tal estimativa com o Cliente, e esta ser registada num pedido de alteração aprovado. O contratado poderá, ainda, tentar evitar o atraso da espera e prosseguir com a mudança sem um pedido de alteração aprovado.
Quando se sabe que em grandes projetos se leva, em média, um ano entre a data da receção da solicitação de alteração reconhecida pela Empresa e a do Pedido de Alteração aprovado, compreende-se que o contratado esteja exposto por um longo tempo a esta pressão.
Manter a posição enquanto não for reconhecida a Mudança
No caso de o pedido não ser reconhecido como uma mudança ao contrato, o contratado deve notificar que ela constitui tal mudança. Se o Contratado não o fizer dentro de um determinado período de tempo, perderá o seu direito de ser compensado por um custo / tempo extra.
O Contratado poderá apresentar diretamente a estimativa de impacto do custo / tempo ou declarar que não irá considerar tal pedido, a menos que o Cliente o reconheça formalmente como uma mudança. Isso vai depender da vontade do contratado para implementar a alteração, o seu impacto e tempo / esforço necessário para avaliar.
Uma vez que a notificação / estimativa acima seja emitido, a resposta da Companhia deverá ser cuidadosamente acompanhada.
Tal resposta pode ser uma negação de que o pedido constitui uma mudança. Nesse caso, a Contratada não executará o pedido informal.
Há uma exceção a esta opção, quando a resposta do cliente contém uma instrução formal para o Contratado implementar a mudança. Os Contratos de fato, geralmente dão ao cliente esse direito para forçar o contratado a proceder a alterações e este tem o dever de cumprir.
O contratado deverá, em seguida, registar os custos incorridos para os reclamar ao Cliente.
Caso a resposta não contenha instruções para prosseguir, no entanto, ou no caso em que não haja resposta recebida do cliente, o contratado não deve implementar o pedido.
Processo de Gestão da Mudança
É essencial o acompanhamento adequado pelo Contratado da resposta do cliente e da comunicação a todas as partes interessadas acerca da possibilidade de aplicar a implementação da mudança ou não.
É fundamental que o Contratado implemente um sistema apertado para detetar os pedidos e solicitações do cliente designadamente os que constituem alterações ao contrato. Os contratados devem, de fato, apenas implementar as solicitações que são reconhecidas como mudanças perlo Cliente ou as que são forçados a implementar por instrução formal.
A inexistência de um sistema apertado, o que é bastante comum, resulta em perdas significativas para os contratantes.