Se já tentou desenhar uma curva ou distribuição do Orçamentado relativamente ao Real para os três anteriores meses no P6 e pensar porque é que ela apresenta os valores distribuídos por igual? Nesta altura é que verificamos que nos esquecemos de guardar os períodos financeiros ou não sabemos utilizá-los. Vamos ver um exemplo:
Vamos analisar dois casos para ver como os períodos financeiros são uma parte integral da monitorização.
Caso 1 – Actualizar uma actividade sem guardar nenhum dado de período financeiro
Caso 2 – Actualizar uma actividade e de seguida guardar os períodos financeiros.
Exemplo – a Actividade A tem a duração de 1 mês com um ciclo semanal de actualização e tem o recurso R atribuído.
- Total de Unidades Orçamentadas - 240 unidades
- Unidades Reais
- Semana 1 – 33 unidades
- Semana 2 – 21 unidades
- Semana 3 – 24 unidades
- Semana 4 – 40 unidades
Caso 1 – Actualizamos a actividade com as unidades reais descritas acima sem guardar os períodos financeiros e depois geramos um ‘Actual Units Spreadsheet’. Podemos ver que as unidades se distribuem uniformemente entre as semanas em vez de nos mostrarem as Unidades Reais consumidas por semana.
Caso 2 – neste caso enquanto vamos actualizando semanalmente, guardamos os valores do Período Financeiro e depois geramos uma ‘Actual Units Spreadsheet’. Desta vez, as Unidades Reais estão correctamente distribuídas pelas semanas.
Este exemplo também é verdadeiro para o Custo e o Earned Value (Valor Ganho). Os Períodos Finaceiros ajudam a armazenar os valores incrementais dos diferentes atributos das actividades e dos recursos.
Quais são os dados armazenados quando se guarda os dados de Períodos Financeiros? São os seguintes:
Ao nível da atribuição dos recursos:
- Custo Real
- Unidades Reais
- Ao nível da Actividade:
- Actual Expense Cost *
- Actual Labor Cost *
- Actual Labor Units *
- Actual Material Cost *
- Actual Nonlabor Cost *
- Actual Nonlabor Units *
- Earned Value Cost
- Earned Value Labor Units
- Planned Value Cost
- Planned Value Labor Units
*Somados a partir da Atribuição de Recursos.
Como usamos os Períodos Financeiros?
Os Períodos Financeiros são um aspecto importante da Monitorização e Controlo no P6. Ajudam os planeadores a manterem os dados da performance incremental do s seus projectos já que armazenam os dados de Performance em períodos predefinidos.
Vamos ver quais são os passos para definir os períodos financeiros para usar no projecto.
Assumpções:
- Foi criada uma rede de projecto
- Os recursos e os custos foram atribuídos às actividades
- Foi guardada a baseline
- Está definido um ciclo de actualização (semanal, mensal, etc.)
Passo1 - Criar os Períodos Financeiros
Actualizar Ciclo – Semanal
Para criar os períodos tem de ir a Admin à Financial Periods
- Criar o lote de períodos financeiros e escolha as datas. As datas devem cobrir todos os projectos na base de dados para que os períodos financeiros possam ser armazenados.
- Escolha a frequência do período financeiro. (A dimensão do período pode ser mudada se for alterado o requisito)
- Escolha o dia da semana em que termina o ciclo.
- Clique em Batch Create.
Passo 2 – actualize e monitorize o projecto.
O Workflow de actualização é Actualizar a actividade à Actualizar as Unidades dos Recursos (as unidades reais no período) à Actualizar Recursos à Armazenar o período financeiro.
Unidades reais no período: quando se actualiza as unidades dos recursos, deve actualizar as unidades reais em ‘Actual this Period Units’. Esta coluna mostra os valores incrementais para a actualização.
Ao usar esta coluna só necessitamos de colocar o valor do período em vez de termos de calcular manualmente o valor real cumulativo, que assim é automaticamente incrementado. 
O valor nesta coluna volta a 0 sempre que se armazenam os dados do período depois do Schedule do projecto.
Passo 3 – O próximo passo é armazenar os dados do Período Financeiro.
Vá a Tools à Store Period Performance à Escolha o periodo financeiro à Store Now.
Para que os Períodos Financeiros sejam visíveis nas suas colunas tem de permitir que eles funcionem em Edit à User Preferences à Application à Columns e escolha o limite dos períodos.
Gerar Relatórios – os relatórios podem ser gerados utilizando a opção de ‘Time Distributed Data’ no Reports Wizard.
Editar Períodos Financeiros
Haverá ocasiões em que poderá ser necessário remover os dados dos Períodos Financeiros e conforme tem de remover os valores de todo o projecto ou só de algumas actividades seleccionadas, deve seguir os seguintes passos.
1) Editar os Períodos Financeiros passados para actividade seleccionadas
Para editar o Período Financeiro para as actividades seleccionadas é necessário fazer o seguinte:
Vá para Edit à User Preferences à Applications e seleccione os Períodos Financeiros que pretende editar.
Pode usar o Add Column na vista de Actividades ou na Vista de Recursos e editar os Períodos Financeiros.
Quando as colunas foram adicionadas, os valores para os períodos podem ser alterados na coluna relativamente a uma actividade particular.
Nota em relação ao Valor Ganho – quando se editam os Períodos Financeiros tem de ter presente que o Valor Ganho e o Valor Planeado não irão mudar automaticamente se mudar o número de Unidades e Custo e assim terá de calcular manualmente e editar esses valores.
E quando voltar a armazenar os dados de performance, o Earned Value, o Planned Value e os dados de Despesas para novos períodos são guardados em:
Novo Valor do Período = Total corrente actual – (soma dos valores previamente armazenados).
Portanto, editar valores de período armazenados para Valor Ganho e Valor Planeado podem afectar a forma como os valores de períodos futuros são calculados.
Editar valores para todo o projecto
A remoção dos períodos financeiros de um projecto é mais fácil, siga a solução abaixo para os remover.
Faça uma cópia do seu projecto correbre e quando o colar numa EPS vai poder ver as opções de cópia e pode retirar a caixa de ‘Financial Period Data’ e o seu porjecto copiado não terá quaisquer valores de períodos armazenados.





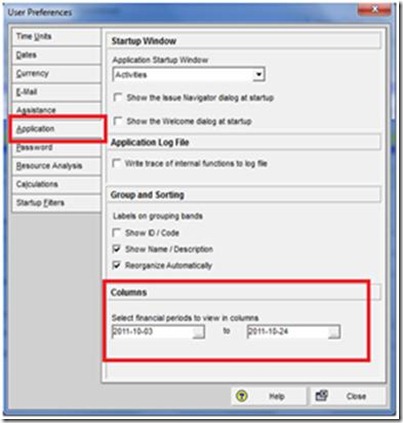






Excelente material. Parabéns
ResponderEliminarÓtimo!
ResponderEliminar