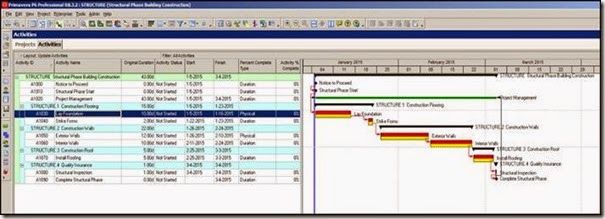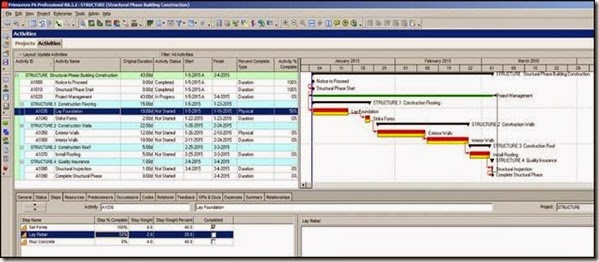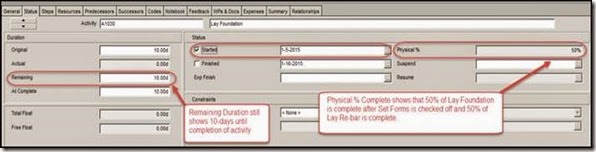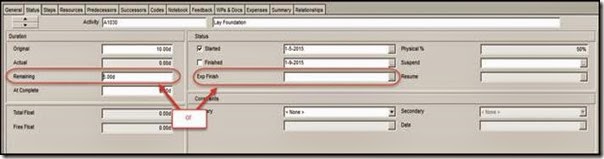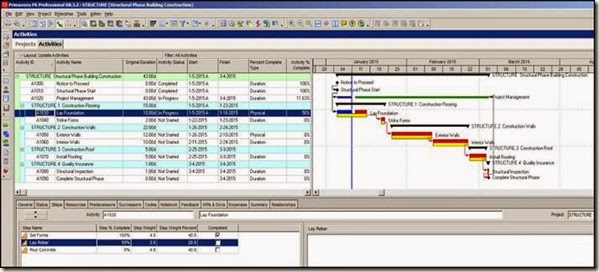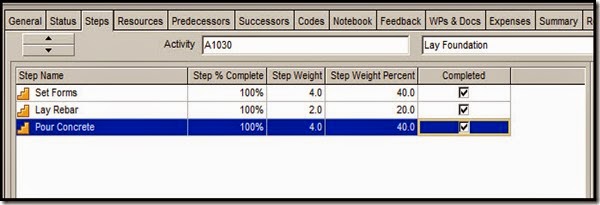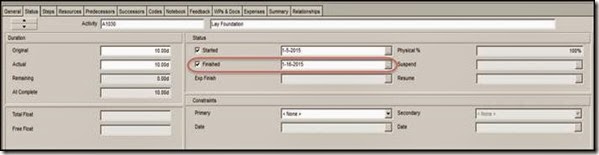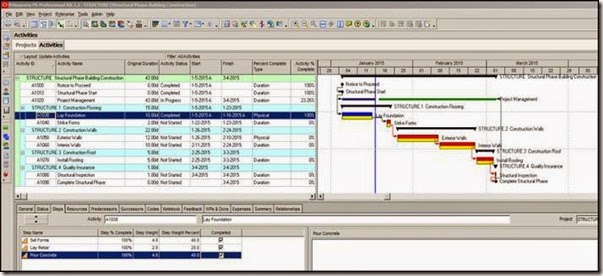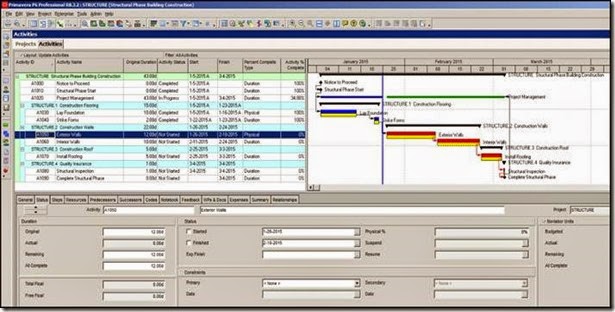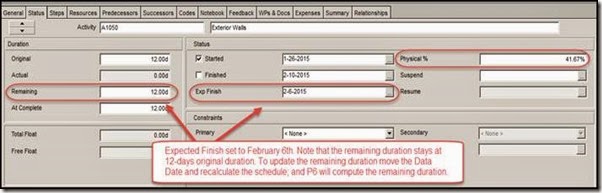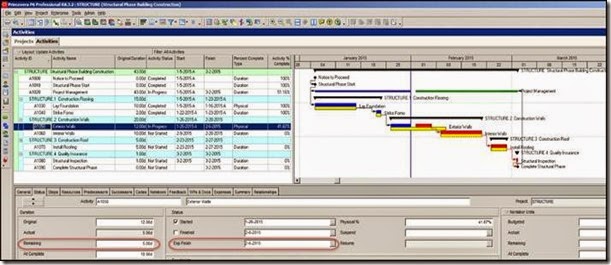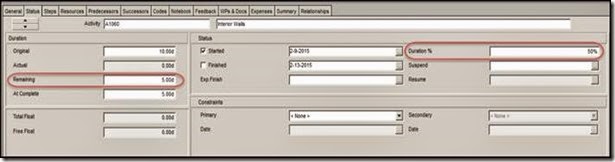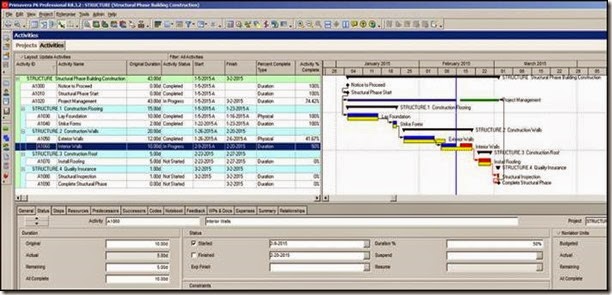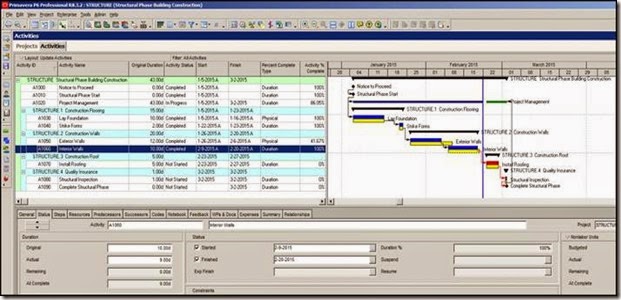Se procuramos uma forma rápida de atualizar o progresso no seu plano em Primavera P6 ou se quer descrever o progresso do trabalho que não tem uma taxa uniforme de produção, então deve familiarizar-se com os diferentes tipos de Percentagem de Conclusão.
Começamos com uma situação em que já tem um cronograma e uma baseline associada. Há necessidade de atualizações semanais precisas sobre o projeto e precisa de uma maneira eficiente e correta de apresentar o progresso das atividades de modelagem. Este é a questão onde os diferentes tipos Percentagem de Conclusão em Primavera P6 vêm mesmo a calhar.
A forma mais simples e rápida de atualizar o progresso das atividades é usar a Percentagem de Conclusão da Duração. A duração remanescente é automaticamente calculada com base na % duração concluída introduzida.
Se tiver uma atividade que tem uma taxa de produção não uniforme a Percentagem Física de Conclusão é a melhor escolha para a percentagem de conclusão. Neste tipo de percentagem de conclusão quer a percentagem de conclusão quer a duração remanescente devem ser introduzidas.
Se o seu setor for o da manufatura e da fabricação de peças, então o tipo Percentagem de Conclusão de Unidades pode ser melhor para descrever a % de unidades concluídas. Usar o tipo de duração correto é, ainda, importante para acompanhar de forma eficiente e realista o andamento das atividades no Primavera P6.
Nest post explica-se como usar ambos os Pshysical e Duration Percent Complete em Primavera P6 para descrever o trabalho que está a ser realizado no projeto. Ele não entra em detalhes sobre o Units Percent Complete.
Cenário em Primavera P6
A tarefa é atualizar o plano da fase de estruturas do projeto de construção da Figura 1.
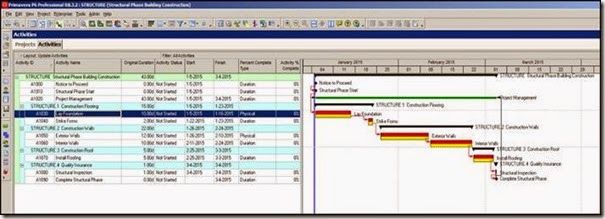
Figura 1
Todas as atividades do projeto são sequenciais e tem a clássica relação Finish-to-Start. A programação é bastante normal, exceto para a função de Steps, que foi utilizado para descrever a atividade Foundation Lay, e o lag de 120 horas (5 dias) o intervalo decorrido de tempo de cura entre a Foundation Lay e Stike Forms. Note que às duas atividades são atribuídos a Physical Percent Complete Tipo e às restantes Duration Percent Complete.
Atualizações de Physical Percent Complete
O tipo de Physical Percent Complete é necessário para as atividades que têm Steps atribuídos. Além disso, é o método preferido de atualização de atividades quando a taxa de produção de trabalho é não-informal. Por exemplo, a equipa pode ter uma curva de aprendizagem que fará com que o progresso nos primeiros dias possa ser mais lento do que nos dias restantes.
A atividade de Physical Percent Complete atividade também pode exigir a mobilização não especificada de material e equipamento que faz com que o primeiro dia de progresso possa ser mais lento. A Physical Percent Complete é capaz de responder a ambas as curvas de mobilização e de aprendizagem.
Atualizações de Duration Percent Complete
Mais uma vez a característica distintiva da atualização do tipo Duration Percent Complete é que o Primavera P6 calculará automaticamente a duração remanescente quando introduz a % de duração completa. Esse cálculo é instantâneo. Para levar o Primavera P6 a calcular a duração remanescente, depois de introduzir a data de conclusão prevista para o tipo de Physical Percent Complete tem primeiro que recalcular o cronograma. Em outras palavras, o cálculo não é instantâneo como o da Duration Percent Complete.
Semana Um Atualização Física de Steps
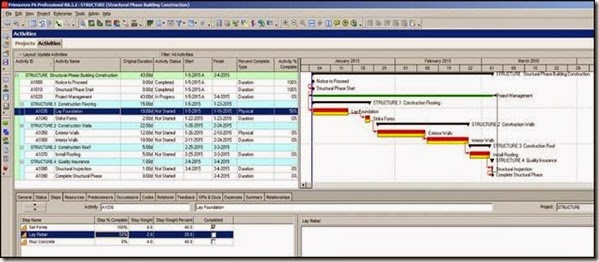
Figura 2
Note-que as atividades Notice to Proceed and Structural Phase Start estão concluídas. Selecione a atividade Foundation Lay e selecione o separador Steps nos detalhes de baixo, mais uma vez, veja a Figura 2. Há três steps associados à atividade Fundação Lay. Marque a caixa Complete no conjunto de linhas de formulários para declarar os Set Forms concluídos.
Para a etapa de Lay Rebar defina o Step para 50%. Agora selecione a separador de Status, Figura 3, nos detalhes de fundo e observe que a atividade de 10 dias está 50% concluída.
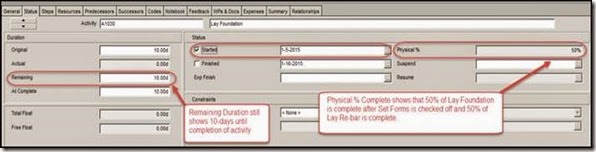
Figura 3
Além disso, observe que a duração remanescente aparece ainda como 10 dias. O que aconteceu? Bem, nada, o que é precisamente o ponto. Quando usa o Physical Percent Complete tem que digitar a duração remanescente mesmo estimada, o Primavera P6 não calcula esse valor de forma automática.
Para descrever o tempo remanescente numa atividade de tipo Physical Percent Complete, tem duas opções: 1) introduzir a Expected Finish Date e o Primavera P6 irá calcular a duração remanescente (mas só depois de pedir ao Primavera P6 para recalcular o agendamento) ou 2) inserir diretamente a duração remanescente. Na Figura 4, a duração restante é inserido diretamente como 5 dias.
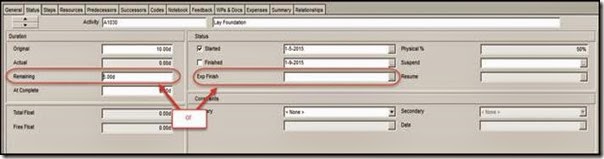
Figura 4
Depois de introduzir a duração remanescente, e, portanto, concluir o status do projeto para a primeira semana, mover a data date e recalcular o cronograma. O projeto deve ser semelhante à Figura 5.
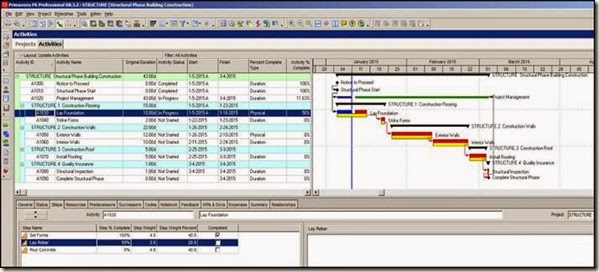
Figura 5
Semana Dois Atualização Física de Steps
Continue a destacar a atividade Foundation Lay na janela de atividades. Volte para o separador Steps na visão de detalhes e marcar o Lay Rebar e Pour Concrete como concluídos, Figura 6.
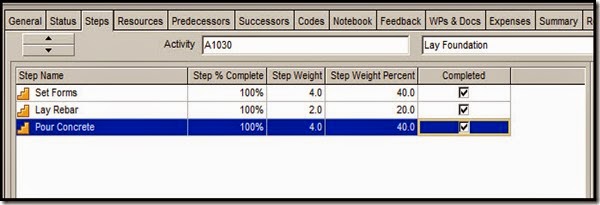
Figura 6
Vá então para o separador Status e defina a atividade Lay Foundation como completada, Figura 7.
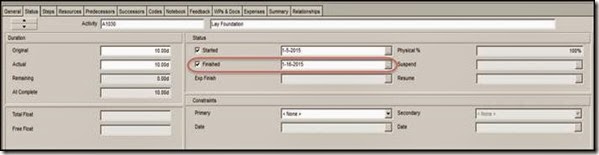
Figura 7
Depois de introduzir o status para a semana dois, mova a Data date e recalcule o agendamento, Figura 8.
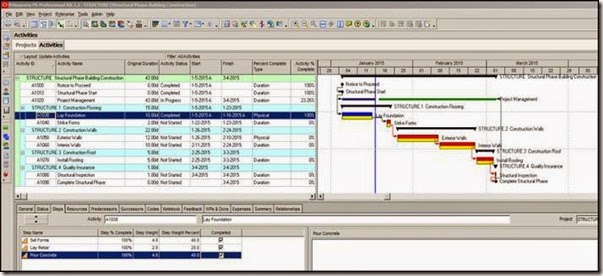
Figura 8
Semana Três Atualização de Status de Duração
O status de semana três é Muito mais simples. Primeiro, selecione a atividade Strike Forms na janela de atividades, basta selecionar a separador Status e marcar a atividade Strike Forms como começou e terminou, Figura 9.
 Figura 9
Figura 9
Este é a atividade em Duration % Complete que não é milestone nem Level Of Effort no cronograma do projeto. Mais uma vez, mudar a Data Date e recalcular o cronograma, Figura 10.
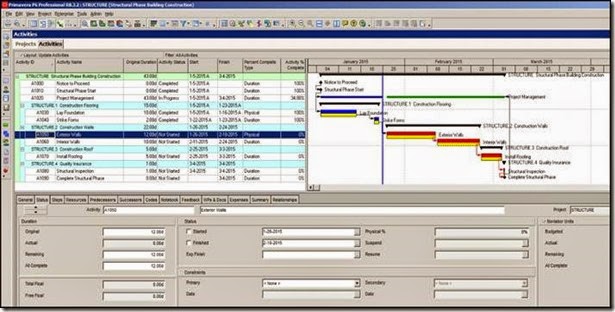
Figura 10
Semana Quatro Atualização Física
Mais uma vez vamos usar o Physical % Complete para descrever o progresso do projeto. A atividade é para construir as paredes exteriores. Este projeto tem uma distribuição de produtividade não-uniforme. Deve-se à mobilização necessária de materiais e equipamentos no dia-1 da atividade. A equipa também era nova na construção deste tipo de parede, então tiveram uma curva de aprendizagem. Em outras palavras, o grupo levou 5 dias para a construção de 41,67% de parede e apenas a 5 dias para construir o restante 58,3% da parede.
Para atualizar o projeto para a semana 4, primeiro selecione Exterior Walls na janela de Atividades. Em seguida, selecione o separador Status nos detalhes de fundo e introduzir 41,67% (5 dias / duração de 12 dias) para o Physical % Complete, Figura 11.
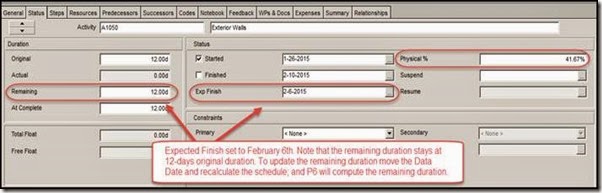
Figura 11
Como de costume, o período remanescente ainda está listado como toda a duração da atividade. Digite uma data de Expected Finish para 06 de fevereiro. Para atualizar a duração remanescente com base na data de término prevista mover a Data Date e recalcular o cronograma. O Primavera P6 irá calcular a duração remanescente, Figura 12.
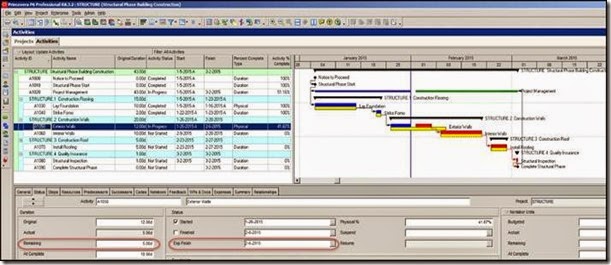
Figura 12
Semana Cinco Status de Atualização Física
Assegure-se que a atividade Exterior Walls está selecionada na janela de Atividades. Verifique o cheque de Finish para introduzir o status, mova a Data Date e recalcule o cronograma. O projeto aparecerá similar à Figura 13.

Figura 13
Note que a data de fim de 6 de Fevereiro, com a duração original de 12 dias e a duração real de 10 dias.
Semana Seis Atualização de Status de Duração
A atividade Interiores Walls foi construída por uma equipa muito experiente e assim, não havia nenhuma curva de aprendizagem. Além disso, os atrasos de mobilização foram imateriais. Para a primeira semana de trabalho na atividade Interior Walls definir a Duration % Complete como 50%, Figura 14.
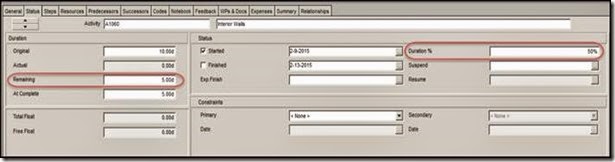
Figura 14
O Primavera P6 calculará automaticamente a duração remanescente da atividade de 10 dias como 5 dias. Avançar a Data date uma semana e recalcular o cronograma. O gráfico de Gantt será semelhante à Figura 15.
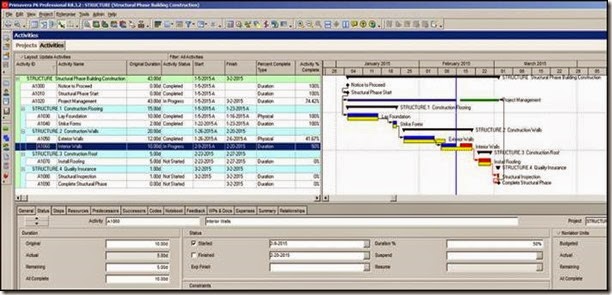
Figura 15
Semana Sete Atualização de Status de Duração
Continue e selecione atividade Interior Walls. Defina a Duration % Complete para 100% e o Primavera P6 irá calcular a duração remanescente como 0 dias, Figura 16.
 Figura 16
Figura 16
Mova a Data date. Recalcule o cronograma e verá o gráfico de Gantt final desta demonstração como se vê na Figura 17.
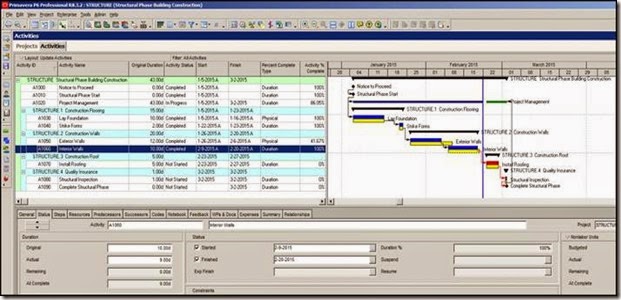
Figura 17
Em Conclusão
O Primavera P6 tem diferentes tipos % de conclusão para responder a necessidades da atualização de status.
A Duration % Complete é a mais simples de usar quanto a duração remanescente é automaticamente calculada pelo Primavera P6 logo que a % de conclusão é inscrita.
O Physical % Complete requer o passo adicional de entrar ou a duração remanescente ou a data de Expected Finish. O Physical % Complete é mais preciso para modelar a taxa de produção não-uniforme. Também é necessário quando os passos são usados para fornecer mais definição a uma atividade na barra do gráfico de Gantt.
Praticar na aplicação das diferentes técnicas de tipos de % no Primavera P6 para realizar as atualizações regulares de progresso realistas do projeto. Pode descarregar o cronograma de exemplo aqui.
Não se esqueça depois de importar de guardar a Baseline, antes de realizar os passos da demonstração.